فهرست مطالب این مقاله:
VMware ESXi در واقع هایپروایزری (Hypervisor) در پلتفرم مجازی سازی VMware vSphere هستش که با اصطلاح «Bare Metal» شناخته می شه. ESXi برای ایجاد و اجرای ماشین های مجازی (VM) مانند یک کنترل کننده عمل می کنه. این هایپروایزر مستقیما و بدون نیاز به نصب سیستم عامل به سخت افزار دسترسی داره.
این دسترسی مستقیم به سخت افزار به این هایپروایزر اجازه میده تا عملکرد بهتری داشته باشه، سریع تر اجرا بشه و نسبت به انواع دیگه هایپروایزرها، مقیاس پذیرتر باشه. این امر باعث می شه تا VMware ESXi برای استفاده در یک زیرساخت دسکتاپ مجازی در مقیاس بزرگ (VDI) همراه با سایر اجرای پلتفرم VMware vSphere یک انتخاب ایده آل باشه.
سرور VMware ESXi چیه؟
VMWare ESXi نام هایپروایزر Bare Metal نوع 1 پلتفرم VMware است. هایپروایزر نوع خاصی از سیستم عامله که در اون می تونین چندین ماشین مجازی رو ایجاد، اجرا و مدیریت کنین. هر ماشین مجازی می تونه سیستم عامل مهمان و یک یا چند برنامه کاربردی خودش رو داشته باشه. سیستم عامل مهمان می تونه هر سیستم عامل همه منظوره ای مثل ویندوز، مک، لینوکس و غیره باشه.
بنابراین، یک سرور ESXi می تونه چندین ماشین مجازی ویندوز یا ترکیبی از چندین ماشین مجازی ویندوز، مک و لینوکس رو به طور همزمان پشتیبانی کنه. به این کار یکپارچه سازی سرور گفته میشه، عملی که به شما اجازه میده در هزینه های سخت افزار، خنک کننده و برق صرفه جویی کنین و همچنین استفاده از منابع فیزیکی رو به حداکثر برسونین.
سرور ای اس ایک آی که یک هایپروایزر نوع 1 هست، مستقیما در بالای زیرساخت فیزیکی اجرا می شه. به همین دلیل اصطلاح Bare Metal رو برای اون به کار می برن. این ویژگی با ویژگی هایپروایزر نوع 2 که باید در بالای سیستم عامل نصب بشه تفاوت داره.
از اونجایی که VMware ESXi روی یک سیستم عامل اجرا نمی شه، به منابع زیرساختی مثل رم، پردازنده، ذخیره سازی و شبکه دسترسی مستقیم داره. به همین دلیل، VMware ESXi خیلی بهتر از هر هایپروایزر نوع 2 دیگه ای عمل می کنه. در نتیجه، ماشین های مجازی و برنامه های کاربردی روی ماشین های مجازی ساخته شده با VMware ESXi، به مراتب سریع تر از برنامه های مشابه در هایپروایزر نوع 2 اجرا می شن.
VMware ESXi یکی از اجزای متشکل از VMware vSphere هست. VMware vSphere پلتفرمی هستش که مجموعه ای از راهکارهای نرم افزاری رو برای مجازی سازی ارائه میده. سایر مولفه هایی که معمولا در کنار ESXi کار می کنن شامل VCenter Server، پایگاه داده vCenter Server، VMware Directory Service و موارد دیگه می شه.
ویژگی های VMware ESXi
VMware ESXi برای اجرای سخت افزار، سیستم عامل های مهمان و لایه سرویس که پلتفرم مجازی سازی VMware رو تشکیل میده، به میکروکرنل Vmkernel متکی هستش. Vmkernel سخت افزار فیزیکی و ماشین های مجازی مهمان رو اجرا می کنه، مستقیما به پردازنده و رم متصل می شه و برای دسترسی به اجزای شبکه و ذخیره سازی سخت افزار، از ماژول های مرتبط بهم استفاده می کنه.
در ادامه به ویژگی های قابل توجه VMware ESXi اشاره می کنیم.
– اندازه کوچک
این ابزار فقط 150 مگابایت حجم داره و VMware اون رو به عنوان کم حجم ترین هایپروایزر جهان معرفی کرد. حجم کم باعث می شه تا سطح حملات از سوی تهدیدات خارجی کاهش پیدا کنه و همچین قابلیت نگهداری رو به مراتب آسون تر می کنه. این یعنی نیازی به دریافت وصله های امنیتی مکرر نداره.
– نصب راحت
به لطف حجم کم، نصب خیلی سریع انجام می شه و این امکان رو به شما میده زیرساخت خودتون رو در سریع ترین زمان ممکن راه اندازی کنین. حتی می تونین اون رو از یک فلش مموری USB بوت کنین.
– ابزار مدیریت کاربرپسند
ESXi یک مرورگر داخلی و سازگار با HTML 5 رو برای استفاده اداری در اختیارتون قرار میده. سازمان هایی که به عملیات خودکار نیاز دارن می تونن از رابط خط فرمان vSphere برای مدیریت از راه دور و رابط های برنامه نویسی کاربردی (API) براساس REST استفاده کنن.
– طراحی ایمن
داده هایی که در ماشین های مجازی شما وجود داره با استفاده از رمزگذاری داخلی از چشمان افراد غیرمجاز در امان می مونن. دسترسی مبتنی بر نقش به علاوه قابلیت های ثبت و ممیزی گسترده در ESXi باعث می شه تا این پلتفرم مجازی از همون اول امنیت خیلی خوبی رو ارائه بده.
– قابلیت اطمینان مقیاس پذیر
فارغ از نیازهای کاربردی شما، یک هایپروایزر ESXi رو می شه برای اجرای 128 پردازنده مجازی و 120 دستگاه روی 6 ترابایت حافظه رم پیکربندی کرد. ESXi همچنین دارای یک فایل سیستم کلاستری (خوشه ای) با کارایی بالا تحت عنوان VMFS هستش که به شما اجازه میده منابع ذخیره سازی بیشتری رو حتی با ذخیره سازی فیزیکی محدود توزیع کنین.
ماشین های مجازی همچنین می تونن از بیش از یک پردازنده به طور همزمان استفاده کنن که توانمندی پردازشی فوق العاده خوبی رو در اختیارتون قرار میده.
– پشتیبانی و سازگاری گسترده
محبوبیت ESXi به عنوان یک پلتفرم سازمانی به این معنیه که توسط تعداد زیادی از فروشندگان سخت افزار و اپلیکیشن های همکار پشتیبانی می شه و همچنین با طیف گسترده ای از برنامه ها و سیستم عامل های مهمان سازگاری داره.
الزامات VMware ESXi
به دلیل اندازه کوچک ای اس ایکس آی، امکان اجرای اون روی دستگاه های میزبان با حداقل نیازهای سخت افزاری وجود داره. الزاماتی که برای اجرای این هایپروایزر تعیین شده موارد زیر رو شامل می شه:
پردازنده دو هسته ای
- یک پردازنده 64 بیتی x86 که بعد از سپتامبر 2006 عرضه شده باشه
- 4 گیگابایت حافظه رم، یک آداپتور شبکه گیگابیتی و یک درایو 4 گیگابایتی
با این حال، برای عملکرد بهتر توصیه می شه پردازنده دستگاه میزبان دارای چهار یا تعداد بیشتری هسته پردازشی باشه و حداقل از 8 گیگابایت رم بهره ببره. همچنین آداپتورهای شبکه دو گیگابیتی یا سریع تر و درایوهای ذخیره سازی بیشتر می تونه تجربه بهتری رو فراهم کنه.
اگه سازمان شما از ماشین مجازی 64 بیتی استفاده می کنه، باید مجازی سازی سخت افزار برای پردازنده x64 رو در سرور ESXi فعال کنین. علاوه بر این، بیت های no-execute/execute-disable (NX/XD) در این پردازنده ها باید در بایوس (BIOS) فعال بشن. NX مخفف Never eXecute هستش و در پردازنده های شرکت AMD وجود داره.
XD مخفف eXecute Disable هستش که در پردازنده های اینتل وجود داره. بیت NX/XD حافظه رو در قسمت های ذخیره سازی داده سخت افزار نگهداری می کنه تا از سرقت یا دستکاری شدن اونها در حملات مخرب جلوگیری کنه. بنابراین، این دو بیت یک لایه امنیتی اضافی برای سرور ESXi فراهم می کنه.
الزامات دیگه یک دیسک واسط سیستم کامپیوتری کوچک یا SCSI (اسکازی) یا یک آرایه اضافی از دیسک های مستقل (RAID) با شماره واحد منطقی پیکربندی شده محلی و غیرشبکه ای (با پیکربندی LUN) با فضای پارتیشن بندی نشده برای میزبانی ماشین های مجازی رو شامل می شه. دیسک های سریال ATA (ساتا) هم پشتیبانی می شن.
میزبان های ESXi از بوت شدن از طریق رابط میان افزار توسعه پذیر یکپارچه (UEFI) روی هارد دیسک ها، درایوهای CD-ROM یا ذخیره سازهای USB پشتیبانی می کنن. از بوت و راه اندازی کردن میزبان های ESXi با UEFI هم پشتیبانی می شه. در سخت افزارهای سازگار، ESXi می تونه از دیسک هایی با اندازه 2 ترابایت یا بیشتر هم بوت بشه.
برای شروع استفاده از ESXi برای نیازهای مجازی سازی خودتون، اون رو مستقیما روی هارد دیسک دستگاه میزبان نصب کنین. نصب ESXi ساده هستش و از طریق یک ویزارد نصب انجام می شه. بعد از نصب، می تونین گزینه های میزبان رو از کنسول تغییر بدین و ماشین های مجازی رو با استفاده از vSphere Client مبتنی بر HTML 5 راه اندازی کنین.
سرور ESXi در برابر Hyper-V
مایکروسافت Hyper-V یکی دیگه از هایپروایزرهای نوع 1 در قالب یک سرور ESXi به حساب میاد. Hyper-V اولین بار به عنوان جزیی از ویندوز سرور 2008 منتشر شد. Hyper-V در نسخه های بعدی ویندوز سرور و همین طور نسخه های 64 بیتی Windows 10 Pro، Enterprise و Education جزء رایگان و استاندارد محسوب می شه.
ESXi و Hyper-V مجموعه ای از مزایا و معایب خاص خودشون رو دارن. در ادامه به چند ویژگی مشترک بین این دو سیستم اشاره می کنیم.
1. پیاده سازی سیستم ذخیره سازی
فایل سیستم انعطاف پذیر (ReFS) در Hyper-Vمشابه VMFS در VMware هستش. اما از نظر کلاسترینگ، VMFS ساده تر از ReFS به حساب میاد.
2. تکنولوژی Snapshot
این قابلیت به شما اجازه میده در هر لحظه یک بک آپ از ماشین مجازی و داده های خودتون تهیه کنین تا در صورت بروز مشکل بتونین کار رو ادامه بدین. Hyper-V امکان اجرای اسنپ شات های فوری و اکسپورت کردن مداوم چک پوینت ها به بخش های دیگه رو ارائه میده. اما این ویژگی ها در مجموعه VMware در دسترس نیستن.
Hyper-V همچنین اجازه میده در هر ماشین مجازی حداکثر 64 اسنپ شات رو ثبت کنین؛ اما در VMware فقط می تونین 32 اسنپ شات رو ثبت کنین.
3. مدیریت حافظه
VMware از چندین تکنیک پیچیده استفاده می کنه، اما Hyper-V فقط از یک تکنیک استفاده می کنه.
4. پشتیبانی از سیستم عامل
وی ام ویر از ویندوز، مک، لینوکس و یونیکس پشتیبانی می کنه؛ اما پشتیبانی از سیستم عامل ها در Hyper-V به ویندوز، لینوکس و FreeBSD محدود هستش.
5. امنیت
VMware از رمزگذاری داده ها در حالت استراحت و در حال حرکت پشتیبانی می کنه؛ اما امنیت Hyper-V از طریق اکتیو دایرکتوری مدیریت می شه.
6. قیمت گذاری
در گذشته، VMware به ازای هر پردازنده هزینه دریافت می کرد، اما حالا از مدل قیمت گذاری مایکروسافت یعنی دریافت هزینه به ازای تعداد هسته های دستگاه میزبان استفاده می کنه.
آشنایی با معماری ESXi
معماری ESXi عمدتا از VMkernel و پروسه هایی که در بالای اون اجرا می شن تشکیل شده. اما اجازه بدین در این بخش معماری ESXi رو با جزییات بیشتری بررسی کنیم.
VMkernel
VMkernel از نظر فنی یک سیستم عامل هستش. مثل بقیه سیستم عامل ها، VMkernel هم پروسه ها رو ایجاد و کنترل می کنه، دستگاه های سخت افزاری روی سرور رو کنترل می کنه، از یک فایل سیستم استفاده می کنه، منابع برنامه رو مدیریت می کنه و غیره. اما وظیفه اصلی Vmkernel پشتیبانی از ماشین های مجازی هستش.
پروسه های اصلی که بر روی Vmkernel اجرا می شن شامل موارد زیر هستن:
+ رابط کاربری مستقیم کنسول (DCUI)
DCUI رابط پیکربندی و مدیریت محلی هستش. شما فقط می تونین به صورت محلی به DCUI دسترسی داشته باشین، یعنی در خود سرور VMware ESXi. رابط کاربری اون منو محوره و ظاهر و احساسی شبیه به رابط بایوس رو ارائه میده. عمدتا از DCUI برای پیکربندی اولیه و اهداف مرتبط با عیب یابی استفاده می شه.
+ مانیتور ماشین مجازی (VMM)
VMM محیط اجرای یک ماشین مجازی رو فراهم می کنه. این پروسه همیشه با یک پروسه اجرای ماشین مجازی (VMX) مربوطه همراه هستش. این یعنی هر ماشین مجازی در حال اجرا همیشه با یک پروسه VMM و یک فرآیند VMX همراه هستش.
پروسه VMM مسئولیت مجازی سازی دستورالعمل های سیستم عامل مهمان و مدیریت حافظه رو برعهده داره و پروسه VMX ورودی/خروجی دستگاه های خاصی رو مدیریت می کنه.
+ سیستم مدل اطلاعات مشترک (CIM)
سیستم CIM یک رابط برای برنامه های ریموت رو فراهم می کنه تا بتونن به درایورهای دستگاه و منابع سخت افزاری در سرور ESXi موردنظر دسترسی داشته باشن. دسترسی از طریق مجموعه ای از APIها فراهم می شه. سیستم CIM یک مدیر آبجکت معروف به کارگزار CIM و مجموعه ای از ارائه دهندگان CIM رو شامل می شه.
ارائه دهندگان CIM توسط VMware و همین طور فروشندگان سخت افزاری نوشته شده که به دنبال راهی برای مدیریت و نظارت روی دستگاه های تولید شده خودشون هستن.
تفاوت نسخه های ESX و ESXi
ESXi اولین هایپروایزر VMware نیست. قبل از اینکه ESXi به وجود بیاد، VMware ESXi وجود داشت. ESXi اولین بار در سال 2011، همزمان با ESX 4.0 Update 3 منتشر شد. نام رسمی این نسخه هم ESX 4.0 Update 3 بود. ESXi و ESX تا سال 2014 وجود داشتن و در نهایت بعد از بروزرسانی ESX 4.1 Patch 11a، توسعه ESX متوقف شد.
ESXi عملکردی مشابه با ESX داره اما در عین حال اندازه به مراتب کوچک تری داره. این یعنی ESXi سطح حمله کوچک تری داره و به همین دلیل امن تر از ESX به حساب میاد. اندازه کوچک همچنین به این معنیه که این هایپروایزر منابع کمتری رو نسبت به ESX مصرف می کنه.
اگه منابع پردازشی سخت افزاری (شامل رم، پردازنده و فضای ذخیره سازی) رو یکسان در نظر بگیریم، یک سیستم ESXi نسبت به یک سیستم ESX منابع بیشتری رو برای ماشین های مجازی خودش در دسترس داره.
در مجموع، معماری ESXi نسبت به معماری ESX برتری داره. در واقع به همین دلیل توسعه ESX متوقف شد و در حال حاضر ESXi 8.0a منتشر شده و در دسترس کاربران قرار گرفته.
چطور ESXi رو نصب کنیم؟
پس از اینکه فایل ایمیج (فرمت ISO) هایپروایزر ESXi رو دانلود کردین، برای آماده سازی یک فلش مموری USB به ابزار Rufus نیاز دارین. فلش مموری رو به سروری که میخواین این هایپروایزر رو نصب کنین متصل کنین و سرور رو از طریق فلش مموری بوت کنین.
شروع فرآیند نصب VMware ESXi 8.0.0 (یا نسخه های جدیدتر) رو تایید کنین.
درایو محلی یا کارت حافظه SD که قراره سیستم عامل VMware رو در اون نصب کنین انتخاب کنین. حداقل فضای مورد نیاز برای نصب 10 گیگابایت هستش.
لی اوت صفحه کلید رو انتخاب کنین
رمزعبور روت (Root) رو وارد و تایید کنین (این رمز باید از حداقل 7 کاراکتر تشکیل شده باشه).
بعد از تکمیل نصب، فلش مموری رو جدا کنین و دستگاه میزبان رو ریستارت کنین.
اگه پردازنده شما توسط ESXi پشتیبانی نشه، پیغام خطای زیر رو دریافت می کنین:
Unsupported CPU:
CPU_SUPPORT_ERROR: The CPU in this host is not supported by ESXI 8.0.0
اگه قرار نیست از این محیط برای تولید استفاده کنین، می تونین عدم سازگاری رو نادیده بگیرین و گزینه allowLegacyCPU رو در حالت True قرار بدین؛
(allowLegacyCPU=true)
برای این کار دکمه Shift و O رو زمانی که ESXi داره بوت می شه فشار بدین و دستور زیر رو اجرا کنین:
<ENTER: Apply options and boot>
> cdromBoot runweasel allowLegacyCPU=true
خب، الان VMware vSphere Hypervisor یا ESXi باید نصب شده باشه. اگه میزبان ESXi شما با استفاده از یک سرور DHCP به یک شبکه متصل هستش، به صورت خودکار یک آدرس آی پی دریافت می کنه که می تونین در کنسول هایپروایزر (DCUI) اون رو ببینین. این آدرس آی پی برای مدیریت هایپروایزر از طریق اینترفیس وب استفاده می شه.
دکمه F2 رو فشار بدین و نام کاربری (به صورت پیش فرض root هستش) و رمزعبور (که در فرآیند نصب مشخص کردین) رو وارد کنین تا امکان مدیریت تنظیمات هایپروایزر VMware رو از طریق DCUI داشته باشین.
کنسول گرافیکی DCUI برای پیکربندی اولیه هایپروایزر ظاهر می شه:
در این بخش شما می تونین گزینه های زیر رو ببینین:
Configure Password: برای تغییر رمزعبور Root
در بخش Configure Management Network شما می تونین آداپتورهای شبکه رو پیکربندی کنین. در این مثال فقط یک آداپتور شبکه در سرور وجود داشت.
شما می تونین شماره VLAN رو مشخص کنین؛ این شماره در اینترفیس مدیریت سرور قرار گرفته.
اینترفیس شبکه IPv4 و IPv6 رو پیکربندی کنین. شما می تونین اونها رو غیرفعال کنین یا آدرس های آی پی داینامیک یا استاتیک رو به اونها اختصاص بدین. در اکثر موارد، یک آدرس آی پی، یک Subnet Mask و یک آدرس Default Gateway به صورت دستی در میزبان های ESXi تنظیم می شه.
DNS Configuration: در این بخش شما می تونین سرورهای DNS اولیه و ثانویه و همینطور اسم هاست رو مشخص کنین.
Test Management Network: در این بخش، شما می تونین اتصال شبکه (با استفاده از دستور پینگ ICMP) و رزولوشن DNS رو تست کنین. معمولا خوبه که میزان دسترسی گیت وی IP و سرورها رو در سگمنت شبکه بررسی کنین. شما می تونین آدرس سرور DNS خودتون رو مشخص کنین.
در این تصویر می تونین نتایج تست رو ببینین:
در بخش Troubleshooting Mode می تونین SSH رو روی میزبان VMware فعال کنین، به ESXi Shell دسترسی پیدا کنین، تایم اوت ها رو پیکربندی کنین و عوامل مدیریت ESXi رو ریستارت کنین.
شما می تونین از کنسول SSH برای نصب بروزرسانی ها روی میزبان ESXi استفاده کنین.
خب تا اینجا پیکربندی اولیه VMware vSphere Hypervisor تموم شد و می تونین از طریق اینترفیس وب به اون متصل بشین.
پیکربندی ESXi از طریق اینترفیس وب Host Client
اینترفیس وب ESXi Host Client در واقع اینترفیس ساده ای برای مدیریت هایپروایزر VMware به حساب میاد. برای اتصال به اینترفیس وب، یک مرورگر رو در کامپیوتر خودتون باز کنین و آدرس آی پی هاست ESXi خودتون (که در کنسول DCUI نمایش داده می شه) رو در نوار آدرس وارد کنین. با استفاده از نام کاربری (به صورت پیش فرض root) و رمزعبور وارد بشین.
توجه کنین اگه پیام زیر در کنسول Host Client نمایش داده می شه باید لایسنس خودتون رو مشخص کنین.
You are currently using ESXi in evaluation mode. This license will expire in 60 days.
با استفاده از کلید/لایسنسی که از وب سایت VMware دریافت کردین به مسیر Manage -> Licensing -> Assign License برین و اون رو در کادر License Key وارد کنین:
اگه لایسنس VMware خودتون رو فعال نکنین، بعد از 60 روز تمام ماشین های مجازی راه اندازی شده به فعالیت خودشون ادامه میدن، اما نمی تونین هیچ ماشین مجازی جدیدی رو بسازین یا ماشین های مجازی فعلی رو ریستارت کنین.
با طی کردن مرحله بالا شما یک لایسنس دائمی (Expires: Never) رو برای هایپروایزر فعال کردین که برای تعیین میزان رم ماشین های مجازی هیچ محدودیتی نداره. شما می تونین تا 8 پردازنده مجازی (Up to 8-way virtual SMP) رو برای هر ماشین مجازی اختصاص بدین.
تنظیمات ابتدایی ESXi در بخش Manage در دسترس هستن.
اول از همه، پیشنهاد می شه که زمان رو تنظیم کنین. شما می تونین اتصال NTP رو در بخش “Manage” -> “System” -> “Time&date” -> “Edit settings” تنظیم کنین یا زمان رو به صورت دستی و دقیق مشخص کنین.
در بخش Networking، شما می تونین شبکه های مجازی رو مدیریت کنین. یکی از مفاهیم اساسی در هایپروایزر VMware، سوئیچ مجازی هستش.
vSphere Switch یا به صورت خلاصه vSwitch یک دستگاه مجازی هستش که داده رو بین ماشین های مجازی در میزبان ESXi یا خارج از اون با استفاده از یک NIC فیزیکی جابجا می کنه. دو نوع سوئیچ مجازی داریم:
سوئیچ استاندارد: این سوئیچ مجازی ساده به صورت منطقی درون یک سرور فیزیکی تعبیه شده.
سوئیچ توزیع شده: این سوئیچ مجازی می تونه در چندین میزبان فیزیکی توزیع بشه. توجه داشته باشین که این سوئیچ در نسخه رایگان VMWare Hypervisor در دسترس نیست و فقط در نسخه Enterprise Plus از VMWare vSphere می تونین از اون استفاده کنین.
بعد از نصب و اجرای هایپروایزر، یک سوئیچ مجازی داخلی (vSwitch0) وجود داره که شامل یک آداپتور فیزیکی (vmnic0) و دو گروه پورت می شه؛ گروه سرویس (Management Network) که برای مدیریت هایپروایزر به کار میره و گروه شبکه داده برای ماشین های مجازی (VM Network).
اینترفیس مدیریت هایپروایزر vmk0 (پورت VMkernel) به گروه پورت Management Network اضافه شده.
در اکثر موارد، یک سوئیچ مجازی روی یک هایپروایزر مستقل کافی هستش. در صورتی که میخواین هر ماشین مجازی رو از بقیه جدا کنین و از تنظیمات VLAN متفاوتی برای هر گروه پورت استفاده کنین، می تونین گروه های پورت اضافی رو بسازین.
به غیر از موارد ضروری، هیچ تغییری رو در Management Network یا پورت VMkernel ایجاد نکنین. در غیر این صورت ممکنه دسترسی به اینترفیس مدیریت هایپروایزر خودتون رو از دست بدین. اگه این اتفاق افتاد، شما می تونین با استفاده از گزینه Restore Network Settings در کنسول DCUI، تنظیمات شبکه رو ریستارت کنین.
قدم بعدی اینه که برای فایل های ماشین مجازی خودتون یک فضای ذخیره سازی مشخص کنین. ESXi به شما اجازه میده برای ذخیره سازی مجازی از دیسک های محلی یا فلش مموری های USB اسفتاده کنین. البته به صورت رسمی توصیه نشده که از فلش مموری برای VMFS استفاده بشه.
همچنین امکان استفاده از ذخیره سازهای اکسترنال وجود داره که می تونین از طریق iSCSI، NFS یا Fiber Channel اونها رو به VMware متصل کنین.
در این مثال، ما از یک دیسک ذخیره سازی محلی استفاده کردیم. به مسیر Storage -> Devices برین و لوکال دیسک های موجود رو بررسی کنین. یادتون باشه گاهی اوقات برای تشخیص لوکال دیسک ها باید از گزینه Rescan استفاده کنین.
حالا به تب Datastore برین و New Datastore رو انتخاب کنین.
یک اسم رو برای Datastore مشخص کنین و درایوری که Datastore قراره در اون ایجاد بشه رو انتخاب کنین. VMFS یک فایل سیستم VMware هستش که می تونین از طریق ویندوز و لینوکس هم به Datastore اون دسترسی پیدا کنین.
در نهایت مشخص کنین که قراره از تمام فضای دیسک برای VMFS datastore استفاده کنین.

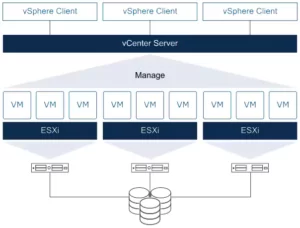

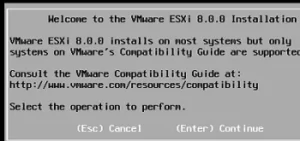
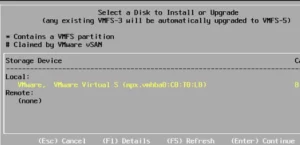
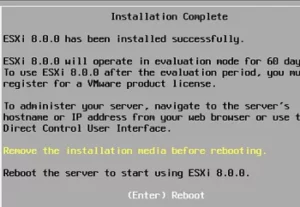
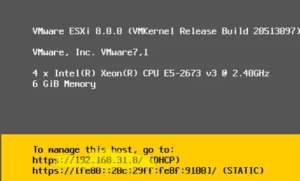
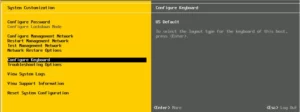
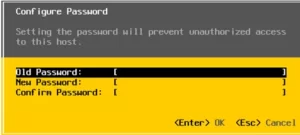
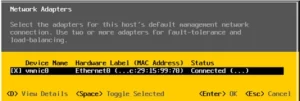
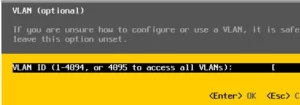
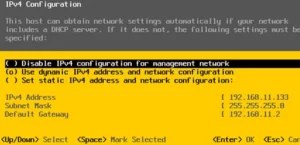
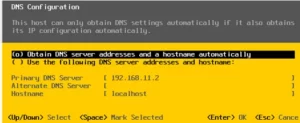
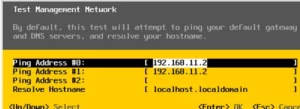
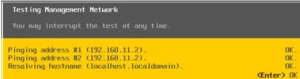
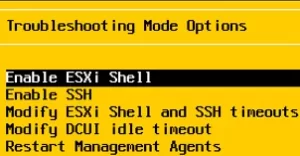
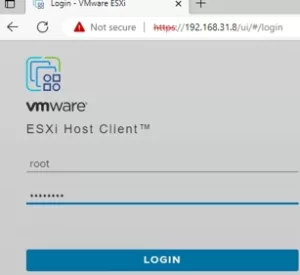
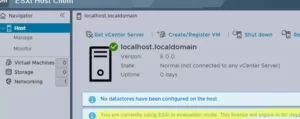
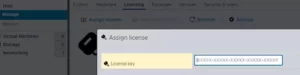
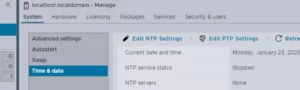
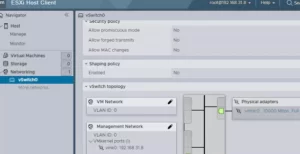
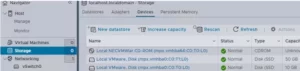
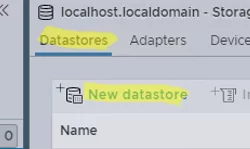
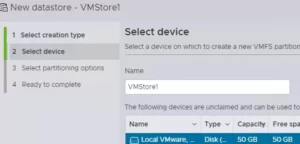
2 در مورد “ESXI چیست و چگونه نصب می شود؟”
عالی داداش دمت گرم
سلام وقتتون بخیر باشه
خواهش میکنم ممنون از ثبت نظرتون